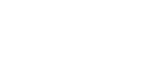u启动u盘启动盘制作工具,制作u盘启动盘哪个软件好
怎么制作电脑启动u盘想制作一个u盘的电脑系统盘怎么做
A.如何制作电脑启动盘
u盘启动盘制作工具品牌就越来越多,但是究竟哪个好谁也说不清楚。他们的制作方法基本上是一样的。
操作方法
01
u启动制作u盘启动盘步骤流程
打开u启动装机版,将准备好的u盘插入电脑usb接口并静待软件对u盘进行识别,由于此次u启动采用全新功能智能模式,可为u盘自动选择兼容性强与适应性高的方式进行制作,相较过去版本可省去多余的选择操作。故而建议保持当前默认参数设置,直接点击“开始制作”即可。
如果对您有所帮助,还请及时采纳,谢谢。
B.如何制作电脑u盘启动盘
①一个有Windows系统的电脑(制作启动盘用)
②一个4G以上的U盘
③Windows7/8.1/10系统包
④软碟通UltraISO软件
按照以上步骤,拥有windows 10镜像的U盘启动盘就制作完成了
C.怎么制作电脑启动U盘
在BIOS里设置,开机启动项就可以了。
D.如何制作U盘启动盘
1、打开下载安装好的小白一键重装系统工具,准备一个 8GB以上的空白 U盘,然后选择制作系统功能开始制作启动 U盘。
E.怎么用U盘做一个电脑启动盘
可以做成DOS启动盘,PE启动盘等,还可以直接量产成USB-CEROM。这样就可以当光驱用了。你可以去bbs.wuyou.com里找一个。很多的。也要吧QQ 47783848。我教你。
F.怎么制作电脑启动u盘
要先下载要安装的系统iso,然后用u盘制作工具做启动安装盘。
G.制作电脑启动u盘
网络一下“启动盘”有很多可供选择,大白菜、深度、雨林木风都有,下载程序,插上一个U盘直接做就可以了
H.想制作一个u盘的电脑系统盘怎么做
①一个有Windows系统的电脑(制作启动盘用)
②一个4G以上的U盘
③Windows10系统包
④软碟通UltraISO软件
按照以上步骤,windows 10镜像的U盘启动盘就制作完成了
I.电脑怎么制作启动u盘pe
朋友,你好:
可以到“大白菜官网”下载“大白菜装机版”,然后安装在电脑上,并打开这个“大白菜超级U盘制作工具(装机版)”,接着插入一个 4G(2G或者8G)的U盘,然后在打开的窗口选择默认模式,点击“一键制作启动U盘”,根据提示等几分钟,就可以将你的U盘制作成带PE系统的U盘启动盘。
希望对你有所帮助,祝你快乐~~
电脑u盘制作工具如何制作U盘系统安装工具
A.怎么制作电脑系统u盘
1.
在网络搜索老毛桃U盘启动盘制作工具最好进官网下载;如下图点击立即下载即可,然后就是安装;
2.
开始制作U盘启动器;这个步骤看图就行。
3.
重启电脑进入BIOS设置先把U盘插入笔记本的USB接口上,(注意:请不要通过USB延长线来连接笔记本)插上U盘后重启电脑本...
4.
进入U盘系统启动菜单界面然后做的就是耐心等待运行,就可以完成了。
如何制作u盘系统安装盘
系统工具 PConline IT网络
用移动存储工具(U盘、存储卡、移动硬盘)装系统其实方法非常的简单,方法只有两大部:
1、将这些存储产品做成系统安装盘
2、就是用它们重装系统。首先我们当然是先来介绍如何让这些产品变成一个Windows7的安装盘了。
首先需要准备的工具:1、U盘、闪存卡、移动硬盘。 2、软件:UISO9,win7系统ISO文件。
ULtraISO系列软件最新版本下载
UltraISO(软碟通)
立即下载
UltraISO Premium Edition 9.3.6.2750最新多国语言注册版
立即下载
由于win7 ISO文件大小不一,最小的32位系统单一版的也需要2.42GB容量,所以在准备移动存储产品上,起步容量要从4GB,另一种包括32位与64位的容量在4GB左右【32位和64位的区别】,因为像U盘这些产品虽然容量为4GB,但格完后只会剩下3.7GB左右,所以你的移动存储产品容量达到8GB,否则将不够安装那么就可以安装多版本的启动文件。软件工具方面选择的是这个UltraISO软碟通,它是一款功能强大而又方便实用的软碟文件制作/编辑/转换工具,它可以直接编辑软碟文件和从软碟中提取文件,也可以从CD-ROM直接制作软碟或者将硬盘上的文件制作成ISO文件。同时,你也可以处理ISO文件的启动信息,从而制作可引导光盘。使用UltraISO,你可以随心所欲地制作/编辑软碟文件,配合光盘刻录软件烧录出自己所需要的光盘。
那么下面就开始正式介绍做系统盘的工序了,其实方法简单到你都不相信,仅仅只需要一部的工序就可以搞定了。首先我们先拿U盘来做一个示范,在电脑上插入U盘后,双击打开UltraISO软碟通,就会出现下面的程序框,点击文件—打开,查找你ISO文件所处位置,双击既可,就会将ISO文件引入到这个程序之中。
下图就是将windows7系统ISO文件引入到程序中后的界面效果,上半部就是ISO文件,下半部就是让你选择将这个文件引入哪个硬盘中,这时你要选择的就是点击你的U盘盘符。
当一切准备就绪后,点击上方的启动,就会开始在你的U盘中写入文件,在这之前程序还会提示你“写入文件后,原来的文件都将消失,是否继续”,这也是要对大家讲清楚的一点,用这些移动存储产品做系统盘的话,之前的文件都会消失,如果你的U盘中又很重要的文件一定要实先转移出来。
在一切都搞定后就是一段等待的时间,然后一个新的系统安装盘就这样做好了,是不是很简单,当然闪存卡和移动硬盘的制作工序与U盘是一摸一样的,另外虽然在安装时会把之前的文件全部删除,但是写入后你的移动存储产品的剩余空间还是可以利用的,这点不需要担心。
做好了系统安装盘,下面要做的就是安装了,首先要对BIOS进行一个小小的改动,一般BIOS都是设置硬盘启动或者光驱启动,我们要将其改为USB启动。 BIOS设置移动存储首先引导下面,我们以设置移动硬盘为首引导设备为例进行讲解:打开计算机之后,按DEL键进入Award BIOS设置程序,大家会看到如下的界面:
选择第二行Advanced BIOS Features(高级BIOS设置),按回车进入以下界面:
首先,确保上图中第二行(主板不同,位置不一样)First Boot Device后面的设置为,也就是首先从硬盘引导。然后在第一行Hard Disk Boot Priority后的上敲回车。在这里设置当你有多个硬盘时,设置具体哪一个硬盘为首先引导的设备。在这里一定要搞清楚和First Boot Device的区别。
敲击回车之后,我们会看到如上图的列表,列表中的USB-HDD0:Lenovo USB Hard Drive 2.0就是我们连接到计算机上的移动硬盘。所以,我们需要将它的位置设为第一个,也就是首先从移动硬盘引导,而不是WDxxxx、STxxxx。
设置的方法很简单,使用键盘上的Page Down/Page UP,也可以使用+/-号来移动,总之将移动硬盘设置到底一个即可,如上图。确保设置无错误之后,现在就可以按F10,保存退出并重新启动电脑了,接下来系统会首先从移动硬盘引导(在你的移动硬盘已经可以引导了的情况下)。
前面一页我们学习了设置移动存储设备作为首引导设备的方法,但是在很多高手看来,这种方法已经过时了,因为有更加快捷、更加简单的设置方法。我们一起来看看!一些菜鸟们可能见过,高手在设置首引导设备的时候,根本就没有进入BIOS,而是在键盘上乱按了一些键,就出来了引导设备选单。那么,这些高手真的是在乱按键吗?答案当然是否定的。实际上,近几年的主板厂商特地在设置首引导设备这个过程上添加了一项非常人性化的功能,即可以通过某些特定的功能键,直接临时设置首引导设备。而这些功能键对于各大主板厂商是不一定的,但是基本上都是以下4个键——ESC、F8、F9、F11,那么这些高手怎么发现这些秘密的呢?请看下面的三张图。
以上是三家不同品牌、不同型号主板在POST期间的屏幕显示情况,请看笔者用黄色框住的部分,稍微有点英语基础的人都看得出来,提示的这个键一定和Boot(引导)有关。没错,屏幕中所出现的这个键就是用来临时改变引导设备的。由于基本上所有的厂商都是定义的这几个键中的一个,所以一些高手在计算机启动时,直接同时按这几个键,总有一个是对的,所以这就出现了本页开始的那一幕。
一般来说,按了上面的几个键中的一个之后,会在BIOS POST之后出现如上图的界面,在这里你可以直接用上下键选择以哪个设备作为首引导设备。而且,这样的好处不仅仅是方便,而且还是临时的,它不会改变BIOS里的设置,也就是说仅仅是这一次以该设备引导,重新启动计算机之后即失效,非常方便。
B.怎么制作一个U盘做系统的工具
1、将制作好的大白菜u盘启动盘插入usb接口(台式用户建议将u盘插在主机机箱后置的usb接口上),然后重启电脑,出现开机画面时,通过使用启动快捷键引导u盘启动进入到大白菜主菜单界面,选择“【02】运行大白菜Win8PE防蓝屏版(新电脑)”回车确认。如下图所示
C.如何制作U盘系统安装工具
单系统U盘安装我也会,我就想要像现在DB工具光盘里那样启动后有界面的那种
D.电脑店u盘启动制作工具v1.0 u盘多大
U盘容量推荐≥4G。
电脑店u盘启动盘制作工具V6.2。
方法/步骤
下载"电脑店U盘启动制作工具"。
如:网络搜索"电脑店u盘启动盘制作工具"即可下载。
安装"电脑店U盘启动制作工具"。
双击"电脑店U盘启动制作工具"的EXE文件,然后选择解压路径,根据提示完成软件解压。
备份U盘数据。
在制作U盘启动过程中会删除U盘上所有数据,且不可恢复,故此需备份U盘数据。
开始制作U盘启动。
(1)运行"电脑店U盘启动盘制作工具V6.2装机维护版"软件;
(2)点击"开始制作U盘启动";
(3)确定插入U盘,默认其分配隐藏空间,选择所需模式,勾选NTFS(否)。
(4)点击"开始制作"→"确定"然后耐心等待制作。
注:勾选NTFS是保证制作后的U盘格式为NTFS,支持拷贝大于4G的单个文件。
模式分为:HDD-FAT32 ZIP-FAT32 HDD-FAT16 ZIP-FAT32。
确定要用电脑模拟测试U盘启动情况。
当U盘启动制作完毕后,有会信息提示询问是否"要用'电脑模拟器'测试U盘的启动情况"时点击【是】。
查看U盘启动情况,如下图则表示制作成功。
将windows版本的ISO拷贝到"U盘启动"的GHO目录下,即完成"电脑店u盘启动盘的制作"。拷贝什么样的(windows版)ISO系统映像文件即可安装什么样的系统。
E.制作u盘系统盘的工具
可以说没有了...自动没有的了..怎么的也要手动了.
楼上用U盘做系统..不太好了..一个字慢....用硬盘做系统是最快的了.
F.求制作启动U盘工具
盘装系统(1G以上的)准备工作: 1.下载“USBOOT1.70”软件。 2.下载系统ISO解压后待用。 3.如果ISO文件里没有GHOST.EXE文件,请下载。 4.找到“*.GHO”(600M左右)所处位置,记好。 5.制作U盘启动盘:,插上U盘,然后运行USBOOT1.70:①选中你的U盘;②点击选择工作模式;③强烈建议选择ZIP模式!HDD模式和FDD模式建议在ZIP模式不能正常工作时再试用;ZIP模式是指把U盘模拟成ZIP驱动器模式,启动后U盘的盘符是AHDD模式是指把U盘模拟成硬盘模式;特别注意:如果选择了HDD模式,那么这个启动U盘启动后的盘符是C,在对启动分区进行操作时就容易产生很多问题,比如:装系统时安装程序会把启动文件写到U盘而不是你硬盘的启动分区!导致系统安装失败。所以请尽量先选择ZIP模式。FDD模式是指把U盘模拟成软驱模式,启动后U盘的盘符是A,这个模式的U盘在一些支持USB-FDD启动的机器上启动时会找不到U盘。④点击《开始》,开始制作。⑤出现对话框时,确保你的U盘中数据已没用,再选择《是》。⑥启动盘制作时出现的提示,请按正常程序拔下U盘:Win9x系统:可直接拔下U盘,Win2000、XP、2003系统:请双击任务栏右侧内的《安全删除硬件》图标,正常卸载U盘。⑦请再次插上U盘⑧稍后就会出现下面这个成功的提示,说明你的U盘目前已经是可启动基本DOS的了,点击右上角的关闭USBOOT。 6.把ISO解压文件复制到U盘根目录,如果ISO文件里没有GHOST.EXE文件也把GHOST.EXE文件复制到U盘的根目录。***制作dos启动盘时有一个与ISO解压文件相同的文件Autorun.inf,把启动盘里的Autorun.inf文件删除后,再把ISO解压文件复制到U盘。***电脑公司V9.2的ISO带有GHOST.EXE文件。开始安装 1.打开电脑,在BIOS中将第一启动顺序设置为USB-ZIP或USB-HDD,按F10保存退出。 2.重启计算机,启动后显示A:\的时候输入ghost.exe--回车--选第一项(Locl)--下拉选第二项(Partition)--再下拉选第三项(From Image)--回车找到*.GHO文件(*.GHO文件大小为600M左右)选中、回车(都选1)......--有yes和no时选no--复制完了拔下U盘--回车(重启计算机完成安装)
G.什么软件制作u盘系统工具好
UltraISO(网络第一个就能下载)
1
1.体积较小,只有5.07M
2.功能强大,除了能做系统盘外,还有刻录光驱,虚拟光驱等等功能。
3.可能需要付费,但是可以试用。
4.由于功能太多,太过专业,第一次使用可能需要看教程,比如制作启动盘:
首先要加载iso文件,如图:
2
第二步,点开“启动”,然后选择“写入硬盘映像”。
3
第三步,在弹出窗口中直接选择好U盘,可以根据自己需要做一些其他设置,然后点“写入”后,等待制作完成就可以了。
END
魔方U盘启动(魔方里的一个组件)
1
1.体积超小,才1.4M
2.可以从魔方中提取出来,独立使用
3.不但可以做系统启动盘,还可以制作pe工具,简单实用
4.使用方便,打开软件自动识别U盘,选择镜像文件后,直接制作完成,非常简单
END
PE系统启动工具类,以电脑店为例
1.软件体积较大,由于自带PE系统,381M
2.功能很多,眼花缭乱,找不到怎么做U盘启动盘(不是PE系统)
3.打开软件,首页自家广告较多。
4.很好的装机工具。
H. u盘启动盘制作工具哪个好5款工具对比评测
推荐使用【小白一键重装系统】工具,小白提供的是微软原版纯净系统,具体操作如下:
小白u盘装系统准备工具:
1、小白一键重装工具
2、大于8G的U盘一个(建议先将U盘重要资料进行备份)
3、正常上网的电脑一台
小白u盘装系统详细步骤:
1、U盘插入可以上网的电脑,打开小白一键重装系统软件
I.笔记本电脑u盘启动盘怎样制作工具
笔记本电脑制作u盘启动盘的步骤及相关准备:
1.下载u启动装机版并安装至本地磁盘;
2.一个正常使用的u盘,容量建议8G以上
第一步
打开u启动装机版,将准备好的u盘插入电脑usb接口并静待软件对u盘进行识别,由于此次u启动采用全新功能智能模式,可为u盘自动选择兼容性强与适应性高的方式进行制作,相较过去版本可省去多余的选择操作。故而建议保持当前默认参数设置,直接点击“开始制作”即可:
电脑制作启动u盘如何制作电脑系统u盘安装系统
一如何制作u盘启动盘
1、打开下载安装好的小白一键重装系统工具,准备一个 8GB以上的空白 U盘,然后选择制作系统功能开始制作启动 U盘。
二如何制作电脑u盘启动盘
①一个有Windows系统的电脑(制作启动盘用)
②一个4G以上的U盘
③Windows7/8.1/10系统包
④软碟通UltraISO软件
按照以上步骤,拥有windows 10镜像的U盘启动盘就制作完成了
三想制作一个u盘的电脑系统盘怎么做
①一个有Windows系统的电脑(制作启动盘用)
②一个4G以上的U盘
③Windows10系统包
④软碟通UltraISO软件
按照以上步骤,windows 10镜像的U盘启动盘就制作完成了
四如何制作电脑系统u盘安装系统
制作电脑系统优盘安装系统的话,首先要在优盘里面做一个老毛桃启动系统,然后再把这个系统放到你的。优盘里边,然后插入优盘之后进入电脑之后呢?再,用在电脑上启动一个系统模式,就可以按照步骤一步步来安装系统了。
功夫不负有心人啊,你的努力使你考入了自己理想学校,这是一件多么值得骄傲的事情,特借手机短信向你表示热烈的祝贺!??你一定想不到当我得知你考上大学的那一刻是多么的兴奋,你的刻苦努力得到了回报,你是你们全家人的骄傲和自豪,真诚地祝贺你!??眼看自己一天天长大、成熟、进步,了解的知识一天天加多,精神领域一天天加阔,胸襟一天天变大,感情一天天丰满、深刻,这不是人生最美满的幸福是什么?这不是最隽永、最迷人的诗歌是什么???大学生活是丰富多彩的,在那里不但可以建立新的友谊,也可以收获更多的知识。当然,也可以收获爱情。但我要告诉你:离开父母独立生活,一定要学会自己把握自己。把握了今天的自己,也就把握了自己日后的人生。??今天前来祝贺的,既有某家的亲朋好友,也有某某的同学。几年的同窗生活,一定有许多割舍不下的感情。下面就请佳宾代表、某某的同学讲话。??恭喜考上大学祝福语大全:??金秋时节,天高气爽、风轻云淡。在这迷人的季节、在这迷人的时刻、在这美丽的奕香阁。我们大家欢聚一堂,共同祝贺某某同学以458分的好成绩考入沈阳建筑大学。特别地要向你表示热烈的祝贺!我的朋友,你被理想中的学校录取了,这要算是你人生中一个重要的里程碑。好羡慕你,你简直是上帝的宠儿!??把窗户打开,放徐徐清风进来;把嘴角上扬,放我的快乐进来;把手机打开,放我的祝福进来:愿你在大学校园里,才德兼备,盖世无双,才过屈宋,出类拔萃,学业巨成!?在我印象中,你一直都很珍惜时间、勤奋好学,我想上帝是公平的,是你在学习中奋斗不息的精神,让你在学业上有如此的成功。祝贺你,朋友!??特别地要向你表示热烈的祝贺!我的朋友,你被理想中的学校录取了,这要算是你人生中一个重要的里程碑。好羡慕你,你简直是上帝的宠儿!??大家知道:两天的高考,背后反映的实际是十二载寒窗苦读的结果。我们大家常常把高考比喻成千军万马过独木桥。如果真的把高考比喻成一场战役的话,某某同学无疑在这场战役中抢占了有利地形,为日后攻城拔寨、取得成功奠定了坚实的基础。
五如何制作电脑启动u盘
这样的情况,制作U盘启动盘,要下载制作U盘的软件,这种软件要安装在系统盘,然后插入U来制作就可以把普通U盘制作成启动盘了
六电脑怎么制作启动u盘pe
朋友,你好:
可以到“大白菜官网”下载“大白菜装机版”,然后安装在电脑上,并打开这个“大白菜超级U盘制作工具(装机版)”,接着插入一个 4G(2G或者8G)的U盘,然后在打开的窗口选择默认模式,点击“一键制作启动U盘”,根据提示等几分钟,就可以将你的U盘制作成带PE系统的U盘启动盘。
希望对你有所帮助,祝你快乐~~
相关文章